I don’t like depending solely on Webmaster Welfare (Adsense). I prefer to get my make money with affiliate marketing.
Now AdSense is easy enough right? You sign up for the service, customize the code using their AdSense Wizard and place the code on your site. If you have traffic, you watch the money begin to roll in.
But what you may not realize is that AdSense has a feature called “Channels” that can help you increase your revenue. AdSense used to use a metric called eCPM that they have since retired. In its place, AdSense now shows you Page RPM.
Understanding your AdSense earnings
Page RPM (Page revenue per thousand impressions) is calculated by dividing total earnings by total number of page views and then multiplying the result by 1000.
($AdSenseRevenue / Number of page views) * 1000 = Your Page RPM
($1000.00 in AdSense earnings / 200,000 page views) = .005 * 1000 = $5 Page RPM
($1000.00 in AdSense earnings / 200,000 page views) = .005 * 1000 = $5 Page RPM
Essentially, your Page RPM determines how much money you’ll make per 1000 page views. If your page RPM is $5 and you want your site to make $3000 per month from AdSense, then you’d need to get about 600,000 page views a month to achieve that number.
($DesiredAdSenseRevenue / Page RPM) * 1000 = The amount of page view you need to achieve that number.
Now, while we should always be working towards increasing our traffic, there are also things you can do to increase your Page RPM – allowing you to make more money from your current traffic. That’s where Custom Channels come in.
What are Custom Channels?
Google describes Custom Channels as:
“Custom channels allow you to track the performance of specific groups of ad units. You design your Custom Channels and use them to view performance of ad units in ways that are meaningful to you. Here are a few examples of ways you can group and track ad units with Custom Channels:– Ad sizes and colors
– Location of ads on a page — left side vs. right side, embedded in content or above it
– Page topics — articles about sports vs. entertainmentYou can also turn any custom channel into a targetable ad placement where advertisers can specifically choose to display their ads.”
Now, you may know Custom Channels can help you track which AdSense placements are performing. You can use Custom Channels to label an ad “mysite-sidebar” and “mysite-topad” so you can tell which ads make you the most money. Having Custom Channels also allows you to test out changes to your ads (like the size or color) to see if the change increased your revenue or not.
What you may not know is that you can also use Custom Channels to make any specific AdSense slot on your website an Ad Placement. Doing so allows advertisers to specifically target a certain ad slot on or section of yourwebsite that you define as a single channel.
Over the last few years, AdSense has also started providing detailed reporting on your Custom Channels that can help you tweak your AdSense settings to maximize your earnings. But first, you’ll need to set up some Custom Channels.
How to create a Custom AdSense Channel
When you initially set up a new AdSense unit, you’ll see a section of the Wizard labeled “Custom Channels.”
Clicking on the arrow next to “Custom Channels” will cause a secondary screen to appear.
You can create a new Custom Channel by clicking the box, or you can assign a current custom channel to the ad unit using the list shown. If you are creating a new Custom Channel, another box will pop up. Here you will name the channel, decide what Ad Units will be a part of that channel and decide if you’d like to make the channel “targetable” for Ad Placement. When you check off the box to make the ad placement targetable (which you’ll want to do to at least test it), another set of options will appear.
In the description area, you can let folks know the exact details of the ad. For example:
“A 300×250 textual or graphical ad slot that appears to the left of the second paragraph in ALL blog post entries.”
(Note: Be thoughtful when choosing your Channel name as if you end up changing it later, you’ll lose any advertisers bidding on the old Channel name.)
Now you’ve made your various ad units visible to advertisers who are creating placement-targeted campaigns.
For example, I have one called “site-inpost” which means that it is the AdSense unit that appears within each post on the site. My “site-leader” channel means that it is the AdSense unit that will show in the top Leaderboard slot at the top of all the pages on my site. Once you’ve added a channel to your AdSense unit, you copy and add the code to your blog or website like you would with any other AdSense ad. This Targetable Custom Channel allows an advertiser to target my leaderboard ad unit specifically.
I also have AdSense ads that have Custom Channels based on sections of the site. So, I might have one Custom Channel for the affiliate marketing section here on Sugarrae and another separate Custom Channel setup for the SEO section. These separate channels allow an advertiser to advertise in my SEO section without having to advertise sitewide (more on why you’d want this later).
If you’re trying to add a Custom Channel to an existing ad, go to “My Ads” in the top navigation. Click on the name of the ad unit you want to add a Custom Channel to (do not click “Edit ad type;” you need to click on the ad unit’s name).
How to view data for your Custom Channels
Once you have the code in place, you can go to Performance Reports > Custom Channels to see a listing of the various channels you’ve created. Click any Custom Channel to go to the reporting screen for that channel. By default, it will split the channel data out by day – but if you click the “day” tab, you’ll find that there is a lot of other data available.
(However, beyond infuriating is that in certain browser / OS combos, you can’t SEE all of the options and the drop down disappears with any attempt to scroll. If that’s happening to you, you’ll need to make the screen smaller so you can see everything on the drop down via Control- on Windows and Command- on a Mac.)
My favorite reports to pull are Ad Types and Targeting Types. The Ad Types report shows you which kinds of ads are giving you the most in terms of revenue. The Ad Types report allows me to see the Page RPM for ads broken down based on the type of ad they are (image vs. text vs. rich media, etc.). The Targeting Types report allows me to see the difference in revenue based on how the ad gets placed on my site.
For instance, the above graph shows me that Placement Ads have a Page RPM that is 50% higher than those placed contextually. The Placement Ads were placed on my site by an advertiser via the targetable Custom Channels I created. In this specific instance, taking the time to make targetable, Custom Channels was well worth it. However, you should always test everything yourself as your mileage may vary.
How Channels can help increase your AdSense revenue
By using Custom Channels, you open up a wealth of data you can use to increase your AdSense earnings.
Learn which of your ads perform (and which don’t)
Creating channels meant that I could test the 300×250 unit against the 250×250 unit to figure out which gave me better results. It meant I could test different color palettes against each other to see which one got a higher CTR. I was also able to determine which placements on my site (the Leaderboard vs. the Sidebar ad) were attracting the most attention. For a long time, Google provided an AdSense “heat map” (below) and a “best placements” for blogs map (also below).
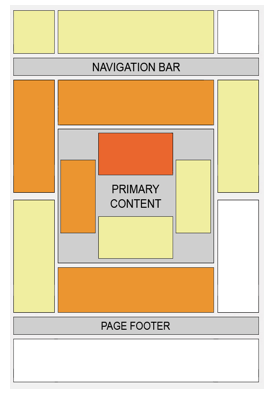
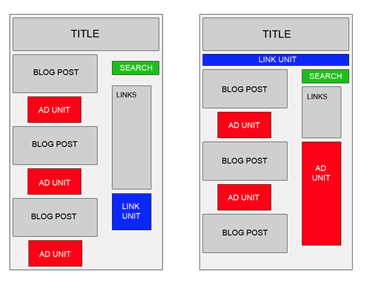
However, while the AdSense team pushed the above ad placements, the Google organic search team considered those same layouts (with a heavy emphasis on ads) to be “spam.” Google’s search team evencreated a filter to find and devalue sites that have too many ads above the fold. Nowadays, Google AdSense ispromoting layouts that look like these:
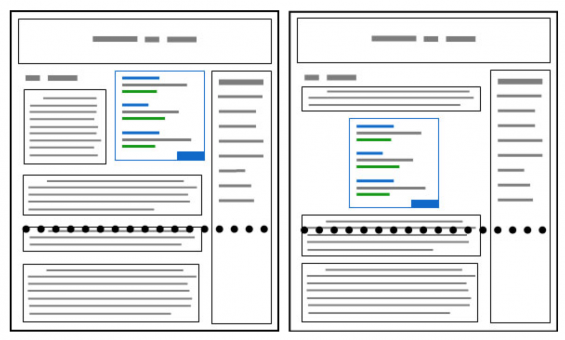
As “good examples” when it comes to promoting AdSense. Personally, using the one on the right would make me a little nervous. AdSense placement isn’t solely about getting people to click ads anymore. In this day and age, aggressive ad placement is considered “spam” by Google’s search division. So, place your ads prominently, but make sure your content is the focus if you want to stay out of trouble with Google’s algorithm.
Create higher bids from advertisers
If an ad has a low CTR, it has less value to the advertiser. By using channels and eliminating ad units that had a low CTR and low Page RPM, I made the ads that did appear on my site more valuable. So, if I had three ad units on the page and two had a great CTR and higher Page RPM, I’d eliminate the ad that performed poorly. The poor performance meant that it didn’t make me anything significant. Eliminating low-value ad units meant the competition to appear on my site focused on the two higher performing units (that were separate channels). That meant advertisers were willing to bid more to ensure they appeared in them.
Increase your reach to additional advertisers
Some people who advertise through AdSense prefer to stick with “Ad Placements” to control exactly when and where their ads show up. If you’re not creating Custom Channels and making them available for targeting by those running Ad Placements, you’re limiting yourself from an entire segment of advertisers willing to bid for the ad space on your site. And again, the more people that bid to appear on your site the higher your earnings should be.
Match ad performance to platform and optimize accordingly
As desktop search continues to dwindle while mobile search grows, knowing how your ads perform on various platforms can be helpful in optimizing CTR and ad placement.
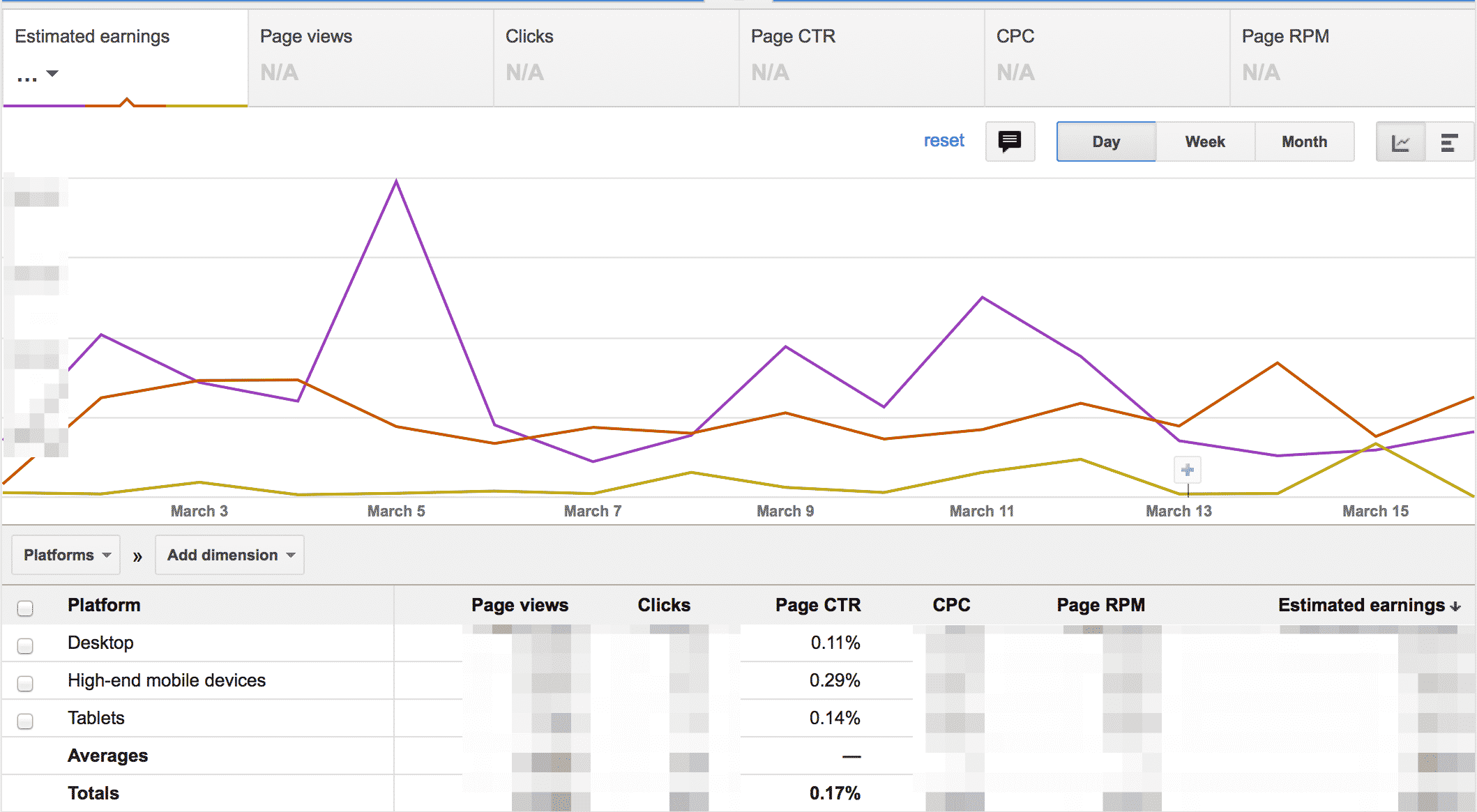
In the case of the above site, my mobile CTR is almost triple what my desktop CTR is (and mobile has a higher Page RPM as well). If those numbers showed poor performance on mobile, I’d have some serious work to do considering the growth of mobile traffic as an overall percentage on this same site.
My experience with Channels
Custom Channels (and making those channels targetable for Ad Placements) caused a significant rise in my AdSense earnings across the board. Your mileage may vary. And there is more than enough data provided for you to draw conclusions from your tests.
Bonus Information
When AdSense first met with me to discuss increasing the overall AdSense performance on my group of sites, they suggested to me that I enable my ad units to show both text OR graphical ads. They explained that (also published on the AdSense site):
“Because CPM ads compete against CPC ads in the AdWords auction, we’ll always choose the highest-performing ad for your page. If an advertiser wants to target your site specifically, they will need to bid high enough to beat out the CPC ads that are already in the auction in order to show up on your page.”
Bottom line is that allowing both in the same unit can potentially push the bids for your site Custom Channels up higher. I say potentially because, in my experience, that hasn’t been the case with every site. But, it has been the case with enough of them that I recommend you give it a try.
As an aside – on my sites, image ads have always paid less than text ads. Maybe it’s simply the industries my sites are in, but that’s been my experience. That said, enabling both text and display ads has caused the Page RPM for my text ads to increase over what they were prior to enabling both display and text for those Custom Channels. So, even if you find that text ads consistently have a higher Page RPM than display ads, you might find that having both enabled still drives the Page RPM for the text ads higher.
You could pull and analyze AdSense reports all day long. And you should. However, it can be easy to get toocaught up in the data. I’d recommend you often test and actively monitor those tests. But, you should reserve digging deep to once a month at maximum (I tend to do it every three months).
Annotate all the things!
If you’re an avid Google Analytics user than you’re likely familiar with the concept of annotating. It’s a fancy term for keeping notes of changes you make to your site. Well, Google AdSense also allows you to annotate. You might think you’ll remember what day you made X ad targetable via Custom Channels, but I promise you that you won’t. You need to annotate every change you make to the site’s AdSense – so that you know what increased (or decreased) revenue.
Annotating in AdSense is easy. You can annotate for Custom Channels individually (click Custom Channels and click the channel you wish to make an annotation for). Or you can make annotations for entire sites as a whole (click the Sites tab and click a site to annotate something for site wide).
Once you’re on the screen for that channel or site, hover over the graph, and you’ll see a “+” box popup. You can click that box to add annotations. It only takes a minute to do, and I can’t stress enough how important one of those annotations might be some day. To view previously added notes, click the “Events” chat bubble next to Day, Week and Month to the top right of the report screen.
Pump up your AdSense knowledge
Want to learn more? Google has a course devoted to helping you become an AdSense aficionado.

No comments :
Post a Comment