Your PC’s IP address represents your Unique identity on the internet . Sometimes there can be many reasons why you would need to change your IP address . You might have to change your IP address for security reasons or maybe for troubleshooting a network problem . Here are five easy methods by which you can change the IP address of your pc .
#1. Restarting your Router
Note: This method Works with Dynamic IP addresses only .
If you have a Internet connection with a Dynamic IP ( Usually most ISP’s provide dynamic IP addresses ) , then Resetting your router or modem will be the easiestmethod to change the IP address of your PC . All you need to do is Restart your Router or modem by switching it off and on again . Once your Router or modem turns on , your PC will be allotted with a new IP address by your ISP .
This method can be very useful for bypassing the download limits on certain file sharing sites with a hourly download limit .
- Step 1: Locate the ON/OFF switch of your router /modem , which is usually placed behind your Router /modem .
- Step 2: Press it once to turn off your Router / modem . Wait for a minute or two and then press the button again to restart your router / modem . Now connect to your ISP with the Login details and you should have a new IP this time .
#2. Using a Proxy Server
Note: This method Works with both Static and Dynamic IP addresses .
Proxy servers are a great way of hiding your personal identity online . When you are using a proxy server , you are actually surfing the internet using the Proxy servers IP address . Not only this method changes the IP address of your computer but at the same time it enables you to surf anonymously on the internet .
#3. Using a VPN
Note: This method Works with both Static and Dynamic IP addresses .
VPN or Virtual Private Networks are a highly secure method of accessing the internet . Most corporate business use VPN because of their highly anonymous and secure process of transmitting data across various networks . Nowadays VPN”s have become very affordable and a monthly subscription for a good VPN service will cost you around 5$ or less .
Although you do not require to change your IP address here . The VPN program or software provided by your VPN service provider will automatically change the IP address of your PC . Further you will also be allowed to choose from different IP addressed located across the globe .
#4. Using Command Prompt to Change your IP address
Note: This method Works with Dynamic IP addresses only .
You can also use the command prompt to forcibly change your Router’s ip address . Using the ipconfig / release and ipconfig / renew command in Windows , you can easily change the IP address of your PC . Simple follow the instructions below to change your IP address using the command prompt .
- Step 1: Click on your windows start icon , type “cmd” (without quotes) in the search box and press enter to open Command prompt .
- Step 2: Type “ipconfig /release” and press enter
- Step 3: type “ipconfig /renew” and press enter
#5. Changing your IP address from Windows Network and Sharing center
Note: This method Works with Dynamic IP addresses only .
Windows allows users to manually change the Ip address of any LAN connected to your PC from the windows control panel . Using the Control panel you can manually define an IP address for your PC , which will be very useful for connecting your PC with multiple devices to share files and folders .
Note: This method will only work if your PC is being assigned an external IP , not your router . Most cable internet services do not require a router or modem , in that case this method will work . If your PC is getting the Public IP then you can follow the instructions below to change the IP address of your PC .
- Step 1: Open network and sharing center by Selecting the following Start >Control panel > Network and Internet > View network and Sharing center .
- Step 2: Under active networks click on your current connection to bring up the LAN connection status window and click on properties .
- Step 3: Double click on “ Internet Protocol Version 4 (TCP / IPv4) “
- Step 4: Select use the following IP addresses , enter an IP address of yourchoice and press the TAB to populate Subnet mask field . Now click on ok .
- Step 5: From the Local area connection properties again double click on “Internet Protocol Version 4 (TCP / IPv4) “ and select “Obtain an IP addressautomatically “ .
- Step 5: Now click on OK and surprise the IP address of your computer will be changed .

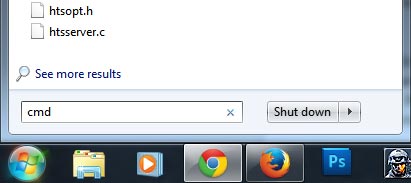

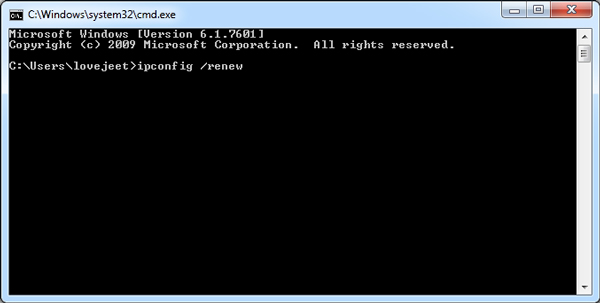
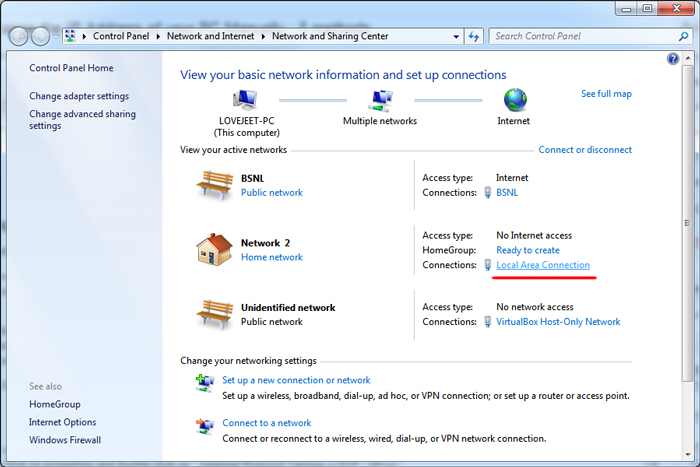
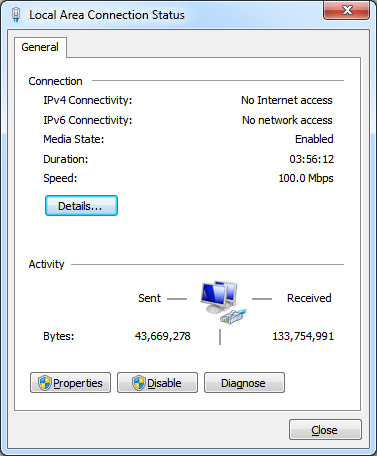
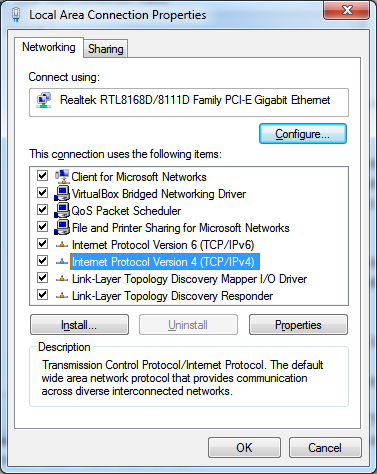

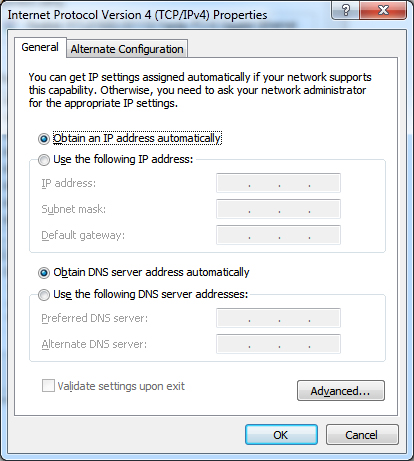
No comments :
Post a Comment