Have you ever typed a search term into Google and noticed that you
get hundreds of millions of search results? Google tells us that less
than 20% of people look at the second page of search results – but what
if the answer you are looking for is on page 30! How can you be sure
that you are finding the most relevant and appropriate information when you search Google?
If you are anything like most students (and teachers) your Google Search strategy will go a little something like this…
You randomly type in a search term, quickly scan over the first 5 or 6 search results. Nothing grabs your attention, so you delete your search term and repeat the process. Alas, there is still nothing that seems to jump off the page at you so you delete that search term and randomly type in another, hoping that this time the Google gods will favour you and give you what you are looking for. Sound familiar?
Here is how to search Google in a quick and easy way to find the right information that is relevant to your subject and age level.
1. Ask your question in the right way:
When you are choosing your search term, try and write your question as a statement not a question. Google will give you results based on the words you type (these are called keywords). If Google can find a question the same as yours then they will deliver that question to you but not necessarily the
answer. So instead of typing “What is the habitat of polar bear like?” It would better to type “The habitat of a polar bear is like”. Searching Google in this way means that you can easily use Google for education purposes.
2. Decide how you want Google to recognise the words you have typed in:
If you type more than one word into the search bar, Google can give you a result based on any or all of the words you have typed in. For example, if I wanted to search for the term native animals, Google would give me results for the following three search terms; native, or animals, or native animals. So in this example I could receive results for native plants, native Indians and so on because they also have the word native in them.
To help narrow down your search results you should always put “ ” around your search term. So in the above example, if I wanted to search for native animals and filter out any other less relevant result, I would type my search like this “native animals”. As soon as I do this, I only receive results that specifically have the keywords native and animals joined.
When you do this you can literally see your search results drop by tens of millions. Using Google for education in this way your search results will be more relevant and easier to find.
3. Use Advanced search as a checklist:
After you have typed your search term to search Google, if you don’t see the result you need then it is time to further filter your results.
In the top right-hand side of your screen, you will see a cog (see below):
Once you click on this cog you will see a range of new options available to you.
In the image below you can see that you can work your way down the list answering the advanced search questions. Once you have completed the checklist of questions, click advanced search.
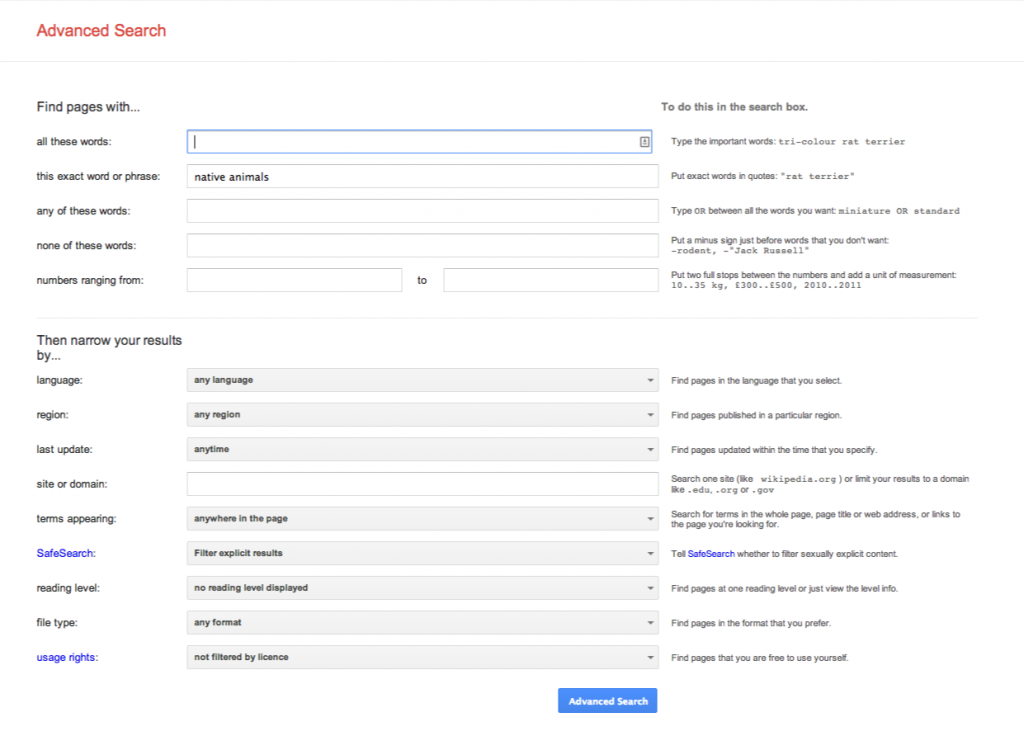 4. Use the reading level tool:
4. Use the reading level tool:
This is one of my favorite tools. There are two ways to access reading level. The first way is through your advanced search. The second is via the menu at the top of your search results. Click search tools, then all results revealing the drop down menu (see below):
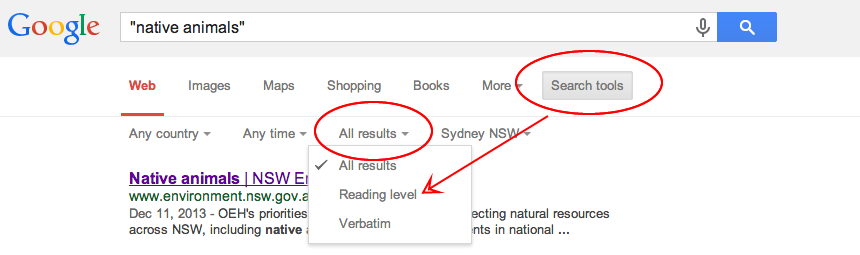 When you click on this link, Google will filter all the results into
three reading levels; basic, intermediate and advanced. By using this
tool you can instantly filter out results that will be either too basic
or advanced.
When you click on this link, Google will filter all the results into
three reading levels; basic, intermediate and advanced. By using this
tool you can instantly filter out results that will be either too basic
or advanced.
In the example below, you can see that 31% of results are basic, 48% are intermediate and 21% are advanced. Notice the reading level indicator under each search result. If you wanted to only see basic results, you can click the basic link in the graph to filter out all other results.
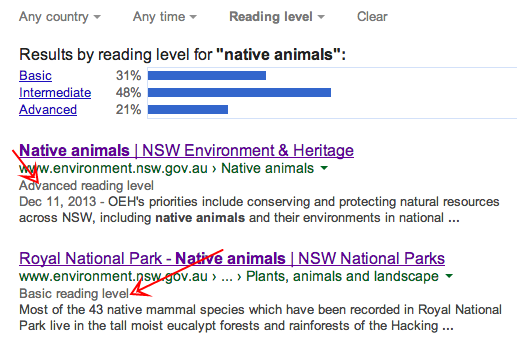 There are so many other great search tools inside Google that remain
unknown to most teachers and students including newspaper archives
dating back to the 1800’s plus books and scholar articles, to name a
few.
There are so many other great search tools inside Google that remain
unknown to most teachers and students including newspaper archives
dating back to the 1800’s plus books and scholar articles, to name a
few.
To find out about these great tools head over to Google Apps for Education Tips & Tricks where you will find instructional videos, podcasts and other articles about how you can use Google Apps as a student or teacher.
If you are anything like most students (and teachers) your Google Search strategy will go a little something like this…
You randomly type in a search term, quickly scan over the first 5 or 6 search results. Nothing grabs your attention, so you delete your search term and repeat the process. Alas, there is still nothing that seems to jump off the page at you so you delete that search term and randomly type in another, hoping that this time the Google gods will favour you and give you what you are looking for. Sound familiar?
Here is how to search Google in a quick and easy way to find the right information that is relevant to your subject and age level.
1. Ask your question in the right way:
When you are choosing your search term, try and write your question as a statement not a question. Google will give you results based on the words you type (these are called keywords). If Google can find a question the same as yours then they will deliver that question to you but not necessarily the
answer. So instead of typing “What is the habitat of polar bear like?” It would better to type “The habitat of a polar bear is like”. Searching Google in this way means that you can easily use Google for education purposes.
2. Decide how you want Google to recognise the words you have typed in:
If you type more than one word into the search bar, Google can give you a result based on any or all of the words you have typed in. For example, if I wanted to search for the term native animals, Google would give me results for the following three search terms; native, or animals, or native animals. So in this example I could receive results for native plants, native Indians and so on because they also have the word native in them.
To help narrow down your search results you should always put “ ” around your search term. So in the above example, if I wanted to search for native animals and filter out any other less relevant result, I would type my search like this “native animals”. As soon as I do this, I only receive results that specifically have the keywords native and animals joined.
When you do this you can literally see your search results drop by tens of millions. Using Google for education in this way your search results will be more relevant and easier to find.
3. Use Advanced search as a checklist:
After you have typed your search term to search Google, if you don’t see the result you need then it is time to further filter your results.
In the top right-hand side of your screen, you will see a cog (see below):
Once you click on this cog you will see a range of new options available to you.
In the image below you can see that you can work your way down the list answering the advanced search questions. Once you have completed the checklist of questions, click advanced search.
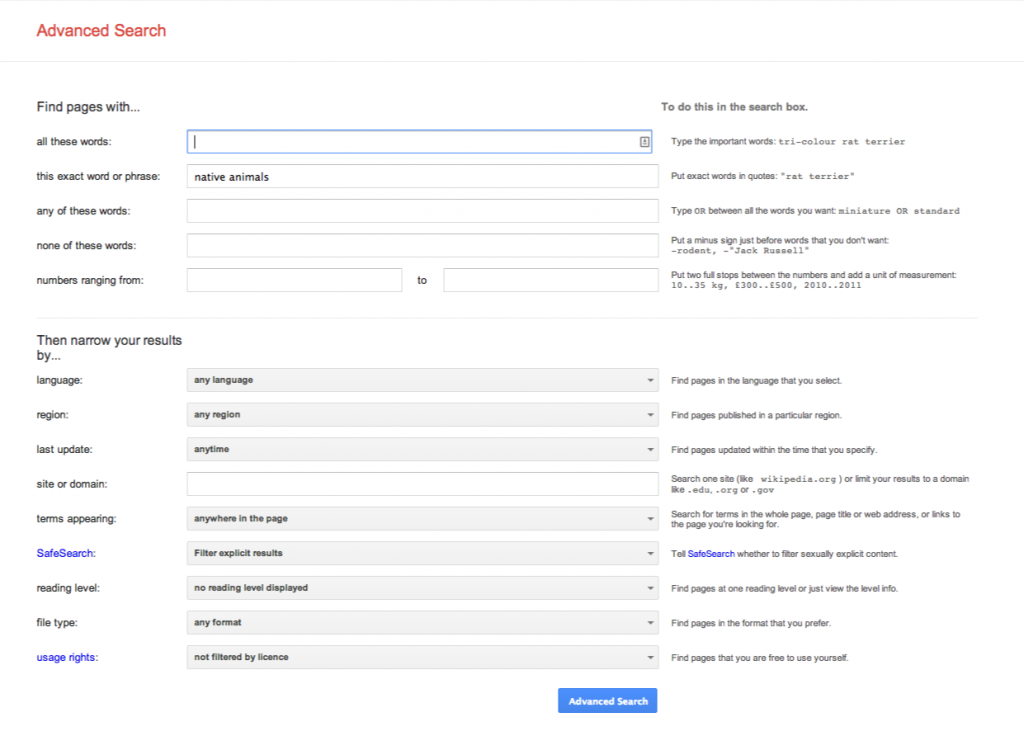
This is one of my favorite tools. There are two ways to access reading level. The first way is through your advanced search. The second is via the menu at the top of your search results. Click search tools, then all results revealing the drop down menu (see below):
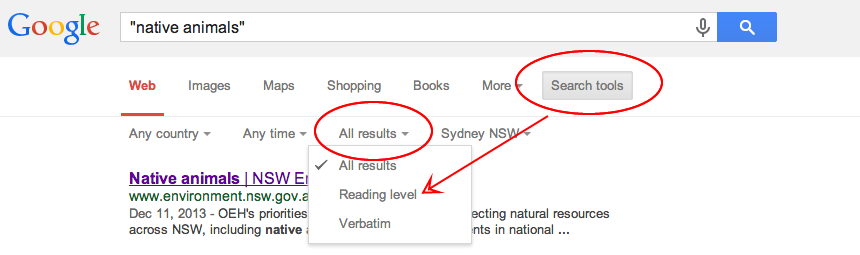
In the example below, you can see that 31% of results are basic, 48% are intermediate and 21% are advanced. Notice the reading level indicator under each search result. If you wanted to only see basic results, you can click the basic link in the graph to filter out all other results.
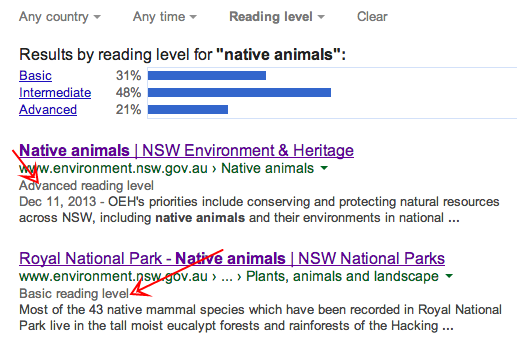
To find out about these great tools head over to Google Apps for Education Tips & Tricks where you will find instructional videos, podcasts and other articles about how you can use Google Apps as a student or teacher.

No comments :
Post a Comment